Ferramenta de Criação de Cartões de Visita permite criar cartões de visita em alta resolução escolhendo diferentes categorias de modelos, como negócios, informática, educação, medicina, imóveis, turismo e viagens, etc. O software possui uma interface básica que facilita o uso por usuários iniciantes sem conhecimentos técnicos. Ele permite criar um novo cartão ou modificar um existente. Aqui estão algumas etapas que ajudam na criação de cartões impressionantes usando o software designer de cartões de visita:
Passo 1: Crie um novo cartão de visita clicando em uma das três opções: Começar com Modelo, Criar Cartão usando Assistente ou Criar Cartão com Formato em Branco.
Passo 2: Selecione a categoria do modelo, tipo de cartão, tamanho, dimensões juntamente com o fundo e a cor.
Passo 3: Clique na opção Detalhes do Usuário e adicione várias informações como nome, título, empresa, endereço, estado, país, telefone, e-mail, etc.
Passo 4: Clique duas vezes no texto e configure propriedades como fonte, alinhamento, cor, gradiente, borda, etc.
Passo 5: Personalize o cartão de visita com a ajuda de várias ferramentas de design como texto, linha, assinatura, imagens da biblioteca, foto, código de barras, marca d'água, formas, etc.
Passo 6: Crie uma grande quantidade de cartões de visita com valores diferentes de código de barras e texto com a ajuda da opção avançada de Série de Processamento em Lote. 1) Crie um novo arquivo de texto ou Excel e adicione nele as informações do cartão. 2) Clique na opção Série de Processamento em Lote, dê um nome e importe os detalhes do cartão deste arquivo de texto ou Excel. 3) Clique duas vezes no texto que deseja alterar, configure a fonte de dados para séries de processamento em lote, adicione a série e clique no botão OK.
Passo 7: Exporte o cartão criado em formatos de arquivo jpg, gif, tiff, bmp, PDF e outros. Passo 8: Escolha a opção Enviar Email para enviar o cartão criado para um endereço de email específico conforme sua necessidade.
Passo 9: Escolha a opção Imprimir, configure todos os atributos e clique no botão Imprimir. Para evitar erros de impressão, clique na opção Pré-visualizar Impressão e corrija os erros.

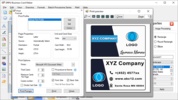
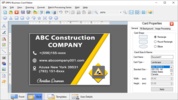
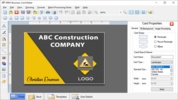
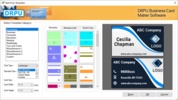









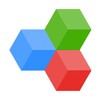








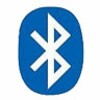

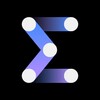
Comentários
Ainda não há opiniões sobre Windows Business Cards Printing Tool. Seja o primeiro! Comentar